How Do I Backup Everything on My Android Phone?

There are a few different ways that you can backup everything on your Android phone. One way is to use a service like Google Drive or iCloud. These services will backup your contacts, photos, and other data automatically.
Another way is to use a third-party app like Titanium Backup. This app will let you manually backup your data to an SD card or other storage location. Finally, you can always perform a full system backup using ADB (Android Debug Bridge).
This process requires some technical knowledge, but it will create a complete image of your phone that you can restore at any time.
For most people, backing up once per week or month should be sufficient
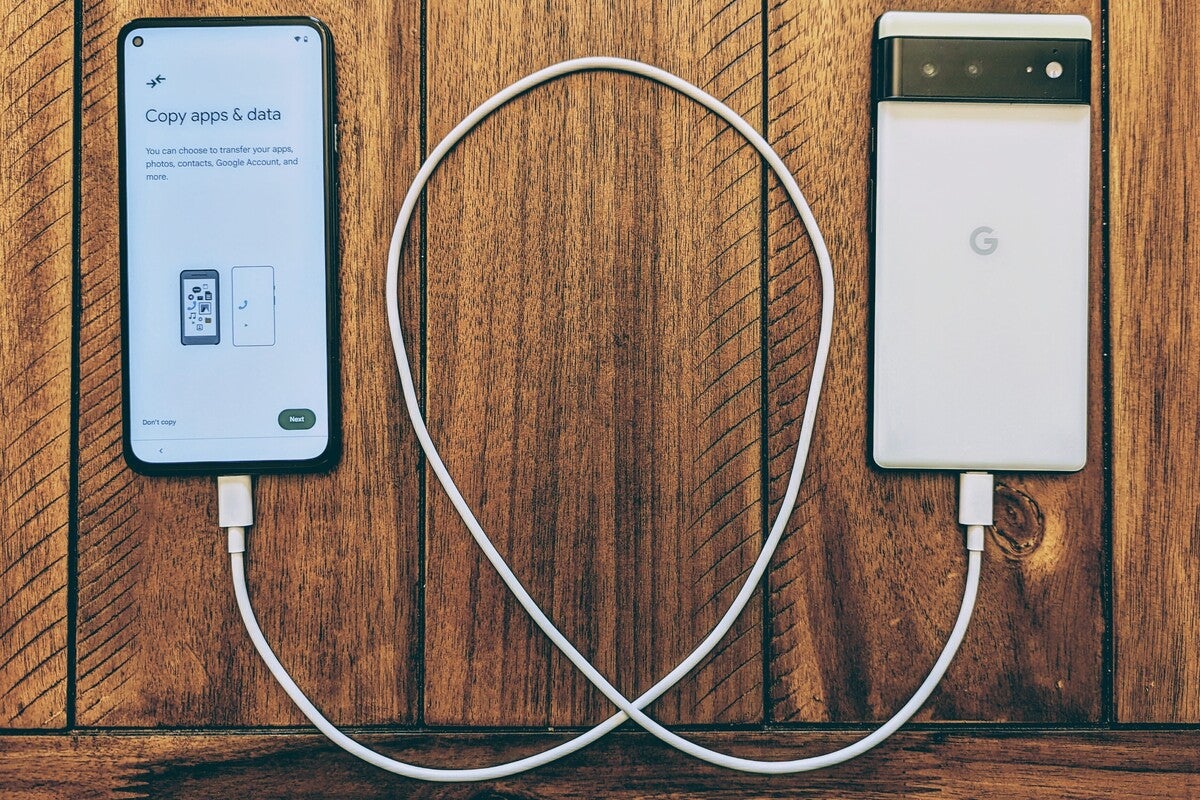
Credit: www.computerworld.com
How Do I Backup My Whole Android Phone?
Backing up your Android phone is important in case you ever lose your device or need to factory reset it. There are a few different ways to backup your phone, including using Google’s built-in backup feature, backing up to your computer, or using a third-party app. Google’s built-in backup feature will save your contacts, settings, app data, and more to your Google account.
To use this feature, go to Settings > Backup & reset and turn on both the “Back up my data” and “Automatic restore” options. You can also choose what gets backed up by tapping the “Select data to back up” option. Once you’ve turned on backup, your data will be saved automatically and you can restore it by going to Settings > Backup & reset > Restore from a Google Drive backup.
How Do I Backup My Whole Android Phone to My Computer?
Backing up your Android phone to your computer is a great way to make sure all your data is safe and sound. There are a few different ways to go about doing this, so we’ll run through each one. The first thing you’ll need to do is connect your phone to your computer with a USB cable.
Once that’s done, open up the File Explorer on your PC and look for your phone’s internal storage. This will likely be labelled as “SD card” or something similar. Once you’ve found it, select all the files and folders inside and copy them onto your computer.
This process can take a while depending on how much data you have on your phone, so be patient. Alternatively, if you have a Mac, you can use the Android File Transfer app to backup your data wirelessly. Simply download and install the app, then follow the prompts to get started.
Can I Back Up Everything on My Phone?
Most people don’t realize that they can back up everything on their phone. This includes contacts, text messages, photos, videos, apps, and more. The process is actually quite simple and only takes a few minutes.
Here’s how to do it: First, connect your phone to your computer via USB cable. Next, open up the File Explorer application on your computer (this is typically found in the taskbar).
Once you have File Explorer open, look for your phone’s name in the list of devices (it should be under the “Devices and drives” section). Once you’ve located your phone’s name, double-click on it to open it up. You should now see all of the files and folders stored on your phone.
From here, you can simply select all of the files that you want to backup and copy/paste them into a folder on your computer. That’s it! You’ve now backed up everything from your phone onto your computer.
Does Google Drive Backup Everything Android?
There are a lot of ways to back up the data on your Android device. One of the most popular is using Google Drive. But does Google Drive backup everything on your Android device?
The answer is: it depends. By default, Google Drive will only backup certain types of data on your Android device. This includes things like your contacts, calendar events, app data, and WiFi passwords.
If you want to backup everything on your Android device, you’ll need to change a few settings. To do this, open the Google Drive app on your Android device and tap the menu icon in the top-left corner. Then, tap ‘Settings’ and select ‘Backup’.
On the next screen, make sure that ‘Back up all my data’ is selected. Once you’ve done this, Google Drive will backup everything on your Android device (including photos and videos). Of course, there are some limitations to this method of backing up your data.
For example, if you have a lot of data stored on your device, it could take up a lot of space in your Google Drive account (which may cost money). Additionally, if you delete something from your Android device, it will also be deleted from Google Drive (unless you have backups turned off for that particular item). Overall though, backing up your Android device with Google Drive is a great way to keep your data safe and secure.
Google Account Backup & Restore for Android
How to Backup Android Phone to Pc
Assuming you would like a blog post discussing how to back up an Android phone to a PC: “How to Backup Android Phone to Pc” Backing up your Android phone to your PC is a great way to make sure all your important data is safe and secure.
Here’s how to do it: First, connect your Android phone to your PC using a USB cable. Then, open the File Explorer on your PC and locate the “My Computer” or “This PC” section.
In this section, you should see your Android phone listed as a drive. Next, double-click on your Android phone’s drive in order to access its contents. Once you’re in, create a new folder on your desktop or any other location on your PC where you want to store the backup files.
Then, simply copy and paste all the files from your Android phone into this folder. That’s it! You’ve successfully backed up all of your data.
Conclusion
Backing up your Android phone is important in case you ever lose your data or need to switch to a new device. There are a few different ways to do this, but we recommend using Google Drive. This method is quick, easy, and free.
To backup with Google Drive, open the app and sign in with your Google account. Then, go to Settings > Backup & reset. Make sure “Back up my data” is turned on, and select how often you want your data backed up.
We recommend doing this daily. Finally, tap Back up now to start the backup process.
That’s it!
Your data will now be safely backed up in case you ever need it.




