How to Set Riva Tuner to Use Detours Compatible Mode: Easy Guide

To set Riva Tuner to use Detours Compatible Mode, open Riva Tuner, navigate to the “General” tab, and enable “Use Detours Compatible Mode.” Save your changes and restart the application.
Riva Tuner is a powerful tool for managing graphics card settings, primarily used for overclocking and monitoring GPU performance. Setting it to use Detours Compatible Mode can enhance compatibility with certain applications and games. This mode can help prevent conflicts and crashes, ensuring a smoother gaming or application experience.
By following the simple steps to enable this mode, users can optimize their system’s performance while maintaining stability. Understanding how to tweak these settings can make a significant difference in achieving the best performance from your hardware.
System Requirements
Setting Riva Tuner to use Detours Compatible Mode requires specific system requirements. Ensure your system meets these requirements for smooth operation.
Hardware Specifications
Your system should meet the following hardware specifications:
- Processor: Intel Core i5 or AMD equivalent.
- Memory: 8GB RAM or more.
- Graphics Card: NVIDIA GeForce GTX 970 or AMD Radeon R9 290.
- Storage: At least 1GB of free space.
Software Prerequisites

Ensure your system has the following software prerequisites:
| Software | Version |
|---|---|
| Operating System | Windows 10 or later. |
| Riva Tuner | Latest version. |
| DirectX | Version 11 or higher. |
Follow these steps to check if your system meets the requirements:
- Open the Start Menu.
- Type System Information and press Enter.
- Review the Processor and Memory details.
- Go to Settings > System > Storage to check disk space.
- Ensure your Graphics Card matches the requirements.
Meeting these system requirements ensures Riva Tuner operates smoothly in Detours Compatible Mode.
Downloading Riva Tuner
Riva Tuner is a must-have tool for gamers and PC enthusiasts. It helps you monitor and tweak your graphics settings. To use Detours Compatible Mode, you first need to download Riva Tuner.
Official Website
Start by visiting the official website of Riva Tuner. Ensure you download the latest version. The website is secure and provides the most recent updates.
Installation Process
Once the download is complete, locate the setup file. Follow these steps to install Riva Tuner:
- Double-click the setup file.
- Accept the license agreement.
- Choose the installation directory.
- Click on the Install button.
- Wait for the installation to finish.
After installation, launch Riva Tuner from your desktop or start menu. You are now ready to configure it for Detours Compatible Mode.
Accessing Settings
Setting Riva Tuner to use Detours Compatible Mode requires accessing the settings. This guide will walk you through the steps. You will learn how to open Riva Tuner and navigate to the settings menu.
Opening Riva Tuner
First, locate the Riva Tuner icon on your desktop. If you don’t see it, check your start menu. Click the icon to open the application. A window will pop up displaying various options and settings.
Navigating To Settings Menu
Once Riva Tuner is open, find the main menu. It is usually on the left side of the window. Look for the Settings option. Click on it to open the settings menu.
Inside the settings menu, you will see multiple tabs. Find the tab that says Compatibility. Click on the Compatibility tab. You will now see various compatibility options.
Look for the option that says Detours Compatible Mode. There will be a checkbox next to it. Check the box to enable Detours Compatible Mode. Make sure to click Apply to save your changes.
Now, you have successfully set Riva Tuner to use Detours Compatible Mode. This should help improve compatibility with various applications.
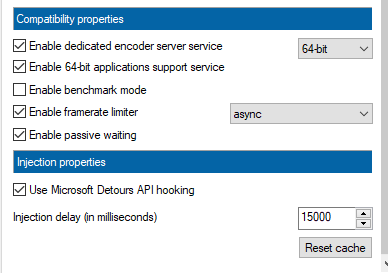
Credit: devforum.roblox.com
Enabling Detours Mode
Riva Tuner Statistics Server (RTSS) is a powerful tool. It enhances your gaming experience with various features. One of these features is the Detours Compatible Mode. This mode helps you avoid compatibility issues with other software. Let’s learn how to enable it.
Locating The Option
First, open the Riva Tuner Statistics Server. You will see the main interface. Look for the settings icon, usually represented by a gear.
Click on the gear icon to access the settings. A new window will pop up with various options.
Activating Detours Compatible Mode
In the settings window, navigate to the “General” tab. Here, you will find several settings for RTSS.
Scroll down until you find the option labeled “Enable Detours Compatible Mode”. This option might be under a sub-section related to compatibility.
Check the box next to “Enable Detours Compatible Mode”. This will activate the mode.
After enabling the mode, click on the “Apply” button. This will save your changes.
Congratulations! You have successfully enabled Detours Compatible Mode. Enjoy a smoother gaming experience.
| Step | Action |
|---|---|
| 1 | Open Riva Tuner Statistics Server |
| 2 | Click on the settings (gear) icon |
| 3 | Navigate to the “General” tab |
| 4 | Find “Enable Detours Compatible Mode” |
| 5 | Check the box next to it |
| 6 | Click “Apply” |
Configuring Additional Settings
Setting Riva Tuner to use Detours Compatible Mode can improve performance. This section will guide you through configuring additional settings. These tweaks will help you achieve optimal performance and customization.
Performance Tweaks
Making performance tweaks in Riva Tuner can enhance your gaming experience. Here are some settings you can adjust:
- Frame Rate Limit: Set a frame rate limit to avoid screen tearing.
- Scanline Sync: Synchronize screen updates to reduce lag.
- On-Screen Display: Monitor performance stats in real-time.
To adjust these settings, navigate to the Riva Tuner interface. Look for the Settings tab. You can tweak each option to match your system’s needs.
Custom Profiles
Creating custom profiles allows you to switch between different settings quickly. This is useful if you play various games or use different applications.
Here’s how to create a custom profile:
- Open Riva Tuner.
- Go to the Profiles tab.
- Click on Add Profile.
- Customize the settings as needed.
- Save the profile.
Switch between profiles depending on your activity. This ensures you always have the optimal settings.
By configuring these additional settings, you can get the most out of Riva Tuner. Adjusting performance tweaks and creating custom profiles will elevate your user experience.
Credit: www.amazon.com
Common Issues
Setting Riva Tuner to use Detours Compatible Mode can sometimes cause issues. These problems can interfere with your system’s performance or the application’s functionality.
Troubleshooting Steps
If you encounter problems, follow these troubleshooting steps:
- Check Compatibility: Ensure your system supports Detours Compatible Mode.
- Update Drivers: Outdated drivers can cause compatibility issues.
- Reinstall Riva Tuner: Sometimes a fresh install can solve the problem.
- Adjust Settings: Ensure all settings are correct and saved.
Contacting Support
If the above steps don’t work, contact support:
- Official Website: Visit Riva Tuner’s official support page.
- Email Support: Send an email to their support team.
- Forums: Post your issue on relevant tech forums.
Providing detailed information about your problem can help speed up the resolution.
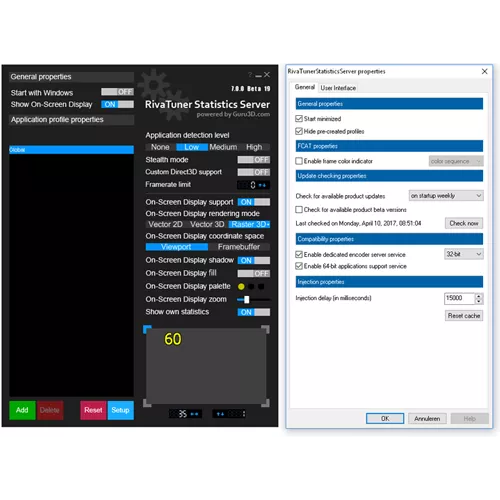
Credit: www.techspot.com
Frequently Asked Questions
How To Get Rivatuner To Show Cpu Temperature?
Open RivaTuner, then add CPU temperature monitoring by configuring the hardware monitoring settings. Use MSI Afterburner for better integration.
Is Rivatuner Necessary?
RivaTuner is not necessary for all users. It helps with GPU monitoring and overclocking. Casual gamers may not need it.
How To Get Rivatuner To Show?
To show RivaTuner, open the application, navigate to “Monitoring” in settings, and enable “Show On-Screen Display”. Ensure the OSD is active.
How To Use Rivatuner To Limit Fps?
Open RivaTuner Statistics Server. Select your game from the list. Set the “Framerate limit” to your desired FPS. Click “Apply. “
Conclusion
Mastering Riva Tuner’s Detours Compatible Mode enhances your gaming experience. Follow these steps to optimize performance. Enjoy smoother gameplay and greater control. Implement these settings and see the difference. Stay updated for more tips and tricks. Happy gaming!






